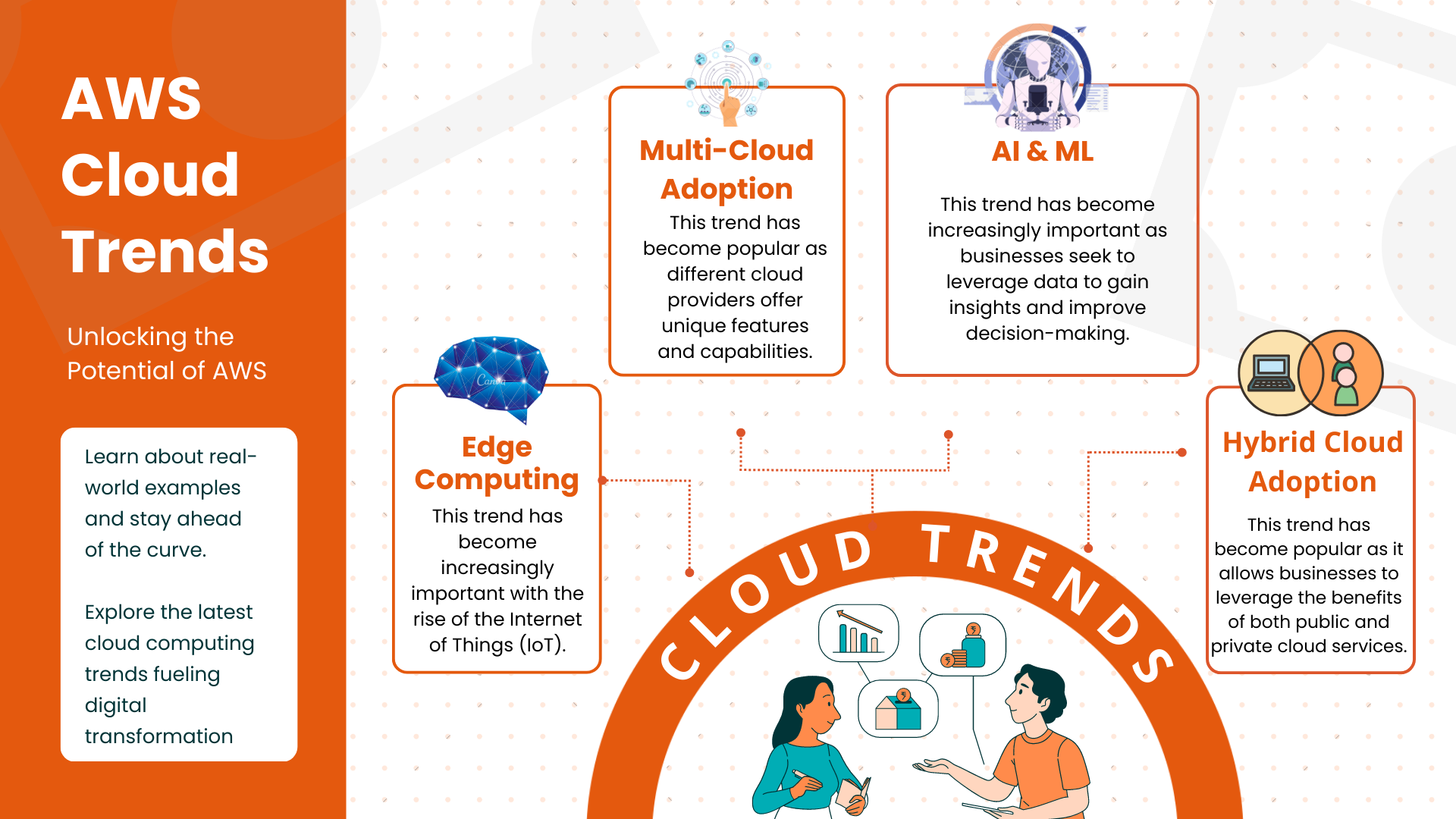Best practices for leveraging cloud computing to achieve business innovation
Cloud computing has become an essential tool for businesses seeking to innovate and stay competitive in today's fast-paced digital landscape. The worldwide public cloud services market is projected to grow 20.7% in 2023, reaching a total value of $591.8 billion, suggests Gartner. To fully benefit from cloud computing, it's crucial to follow best practices that can help ensure success. In this article, we'll delve deeper into the best practices for leveraging cloud computing to achieve business innovation, with added technical depth.
Define clear goals and objectives
Before embarking on a cloud computing initiative, it's important to identify clear goals and objectives. These can range from reducing costs and improving operational efficiency to launching new products and services. By understanding what you want to achieve, you can more effectively select the right cloud computing solutions, services, and deployment models (public, private, or hybrid cloud) to support your goals.
Select the right cloud services and solutions
There are a wide variety of cloud services and solutions available, each with their own strengths and weaknesses. To effectively leverage cloud computing for innovation, it's important to select the right solutions for your specific needs. This may involve:
- Selecting the right cloud provider (e.g., AWS, Azure, Google Cloud) based on factors like cost, performance, and geographic presence
- Choosing the right combination of IaaS, PaaS, and SaaS services to support your applications and workloads
- Evaluating managed services and serverless offerings to optimize resource utilization and reduce operational overhead
Focus on scalability and flexibility
One of the significant benefits of cloud computing is its ability to rapidly scale up or down based on demand. To achieve this, design your cloud architecture with scalability and flexibility in mind by:
- Adopting microservices architecture to decouple application components and enable independent scaling
- Utilizing containerization and orchestration tools like Docker and Kubernetes to simplify deployment and management of applications
- Implementing auto-scaling policies to automatically adjust resources in response to traffic fluctuations
Ensure security and compliance
With data breaches and cyber threats on the rise, it's essential to ensure your cloud infrastructure is secure and compliant with relevant regulations. Consider the following measures:
- Using encryption for data at rest and in transit, and employing key management best practices
- Implementing multi-factor authentication and robust access controls to protect against unauthorized access
- Monitoring and logging cloud activity to enable timely detection and response to potential threats
- Adopting a shared responsibility model, understanding the division of security responsibilities between your organization and the cloud provider
Leverage automation and DevOps practices
To more effectively innovate and drive business value, leverage automation and DevOps practices by:
- Using tools like infrastructure-as-code (IaC) and continuous integration/continuous delivery (CI/CD) to streamline infrastructure management and application deployment
- Automating routine tasks and processes with scripting languages, configuration management tools, and serverless functions
- Fostering a DevOps culture that emphasizes collaboration, continuous improvement, and rapid feedback loops
Conclusion
By following best practices of cloud computing like identifying clear goals, selecting the right cloud services, focusing on scalability and flexibility, ensuring security and compliance, and leveraging automation and DevOps practices, businesses can more effectively leverage cloud computing to achieve their objectives and drive growth.
To learn more about how cloud computing can help drive business innovation, download the whitepaper "Innovating with AWS: The Role of Cloud Computing in Driving Business Transformation" and contact Valuebound today to discuss how we can help you achieve your business goals.